How to Use the Yodel Portal to Purchase and Use Memberships, Passes and Tickets
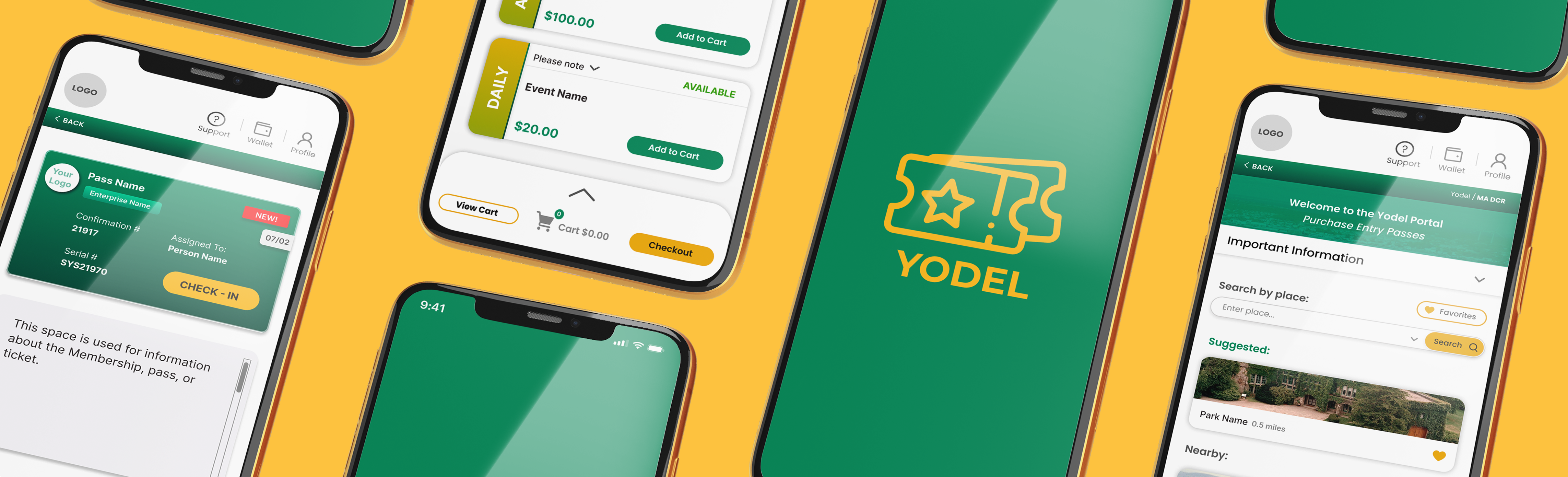
Please see instructions. In addition, you can reach out to us if you have any questions by filling in the form below.
How to Register for First Time User
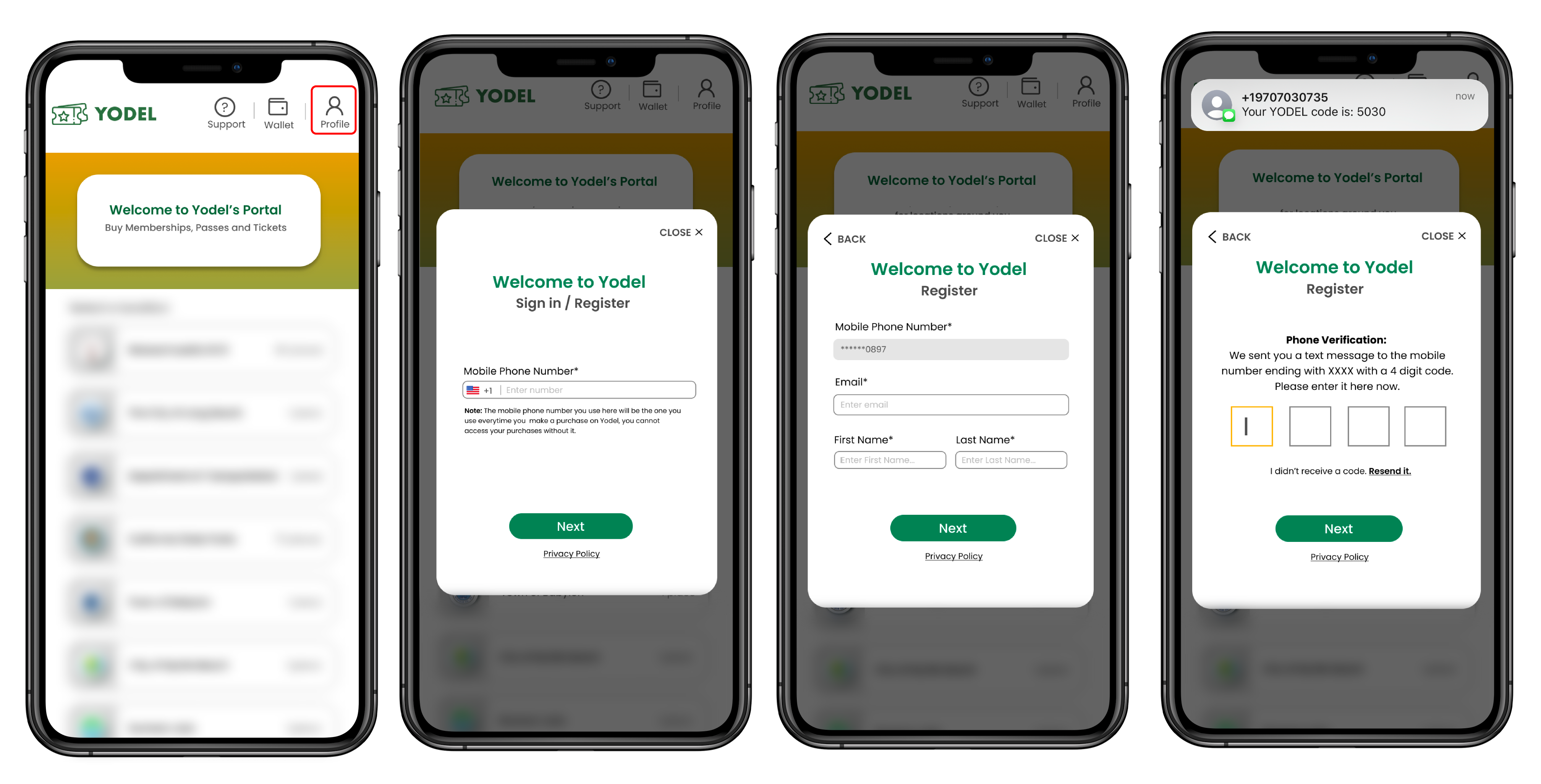
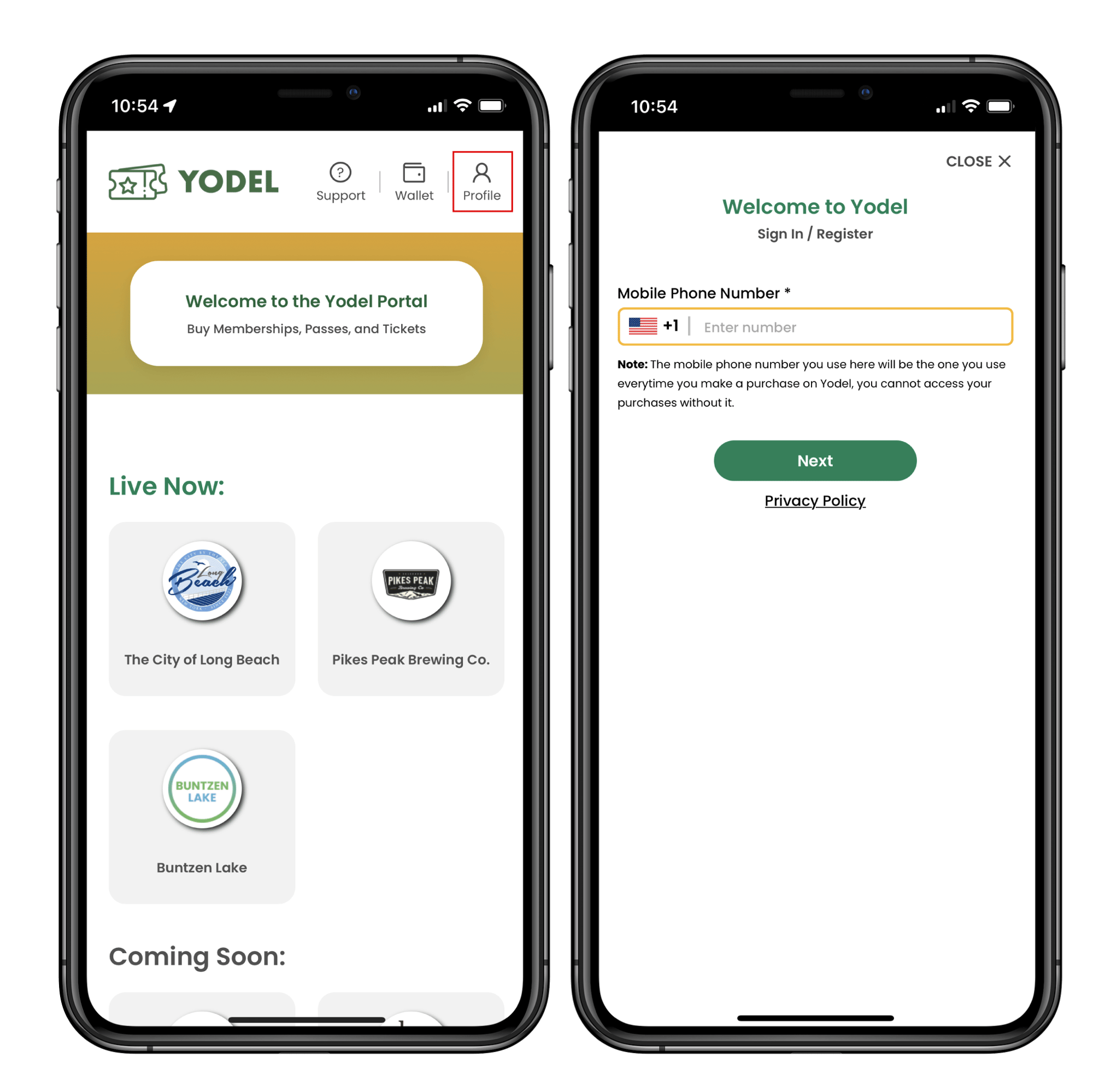
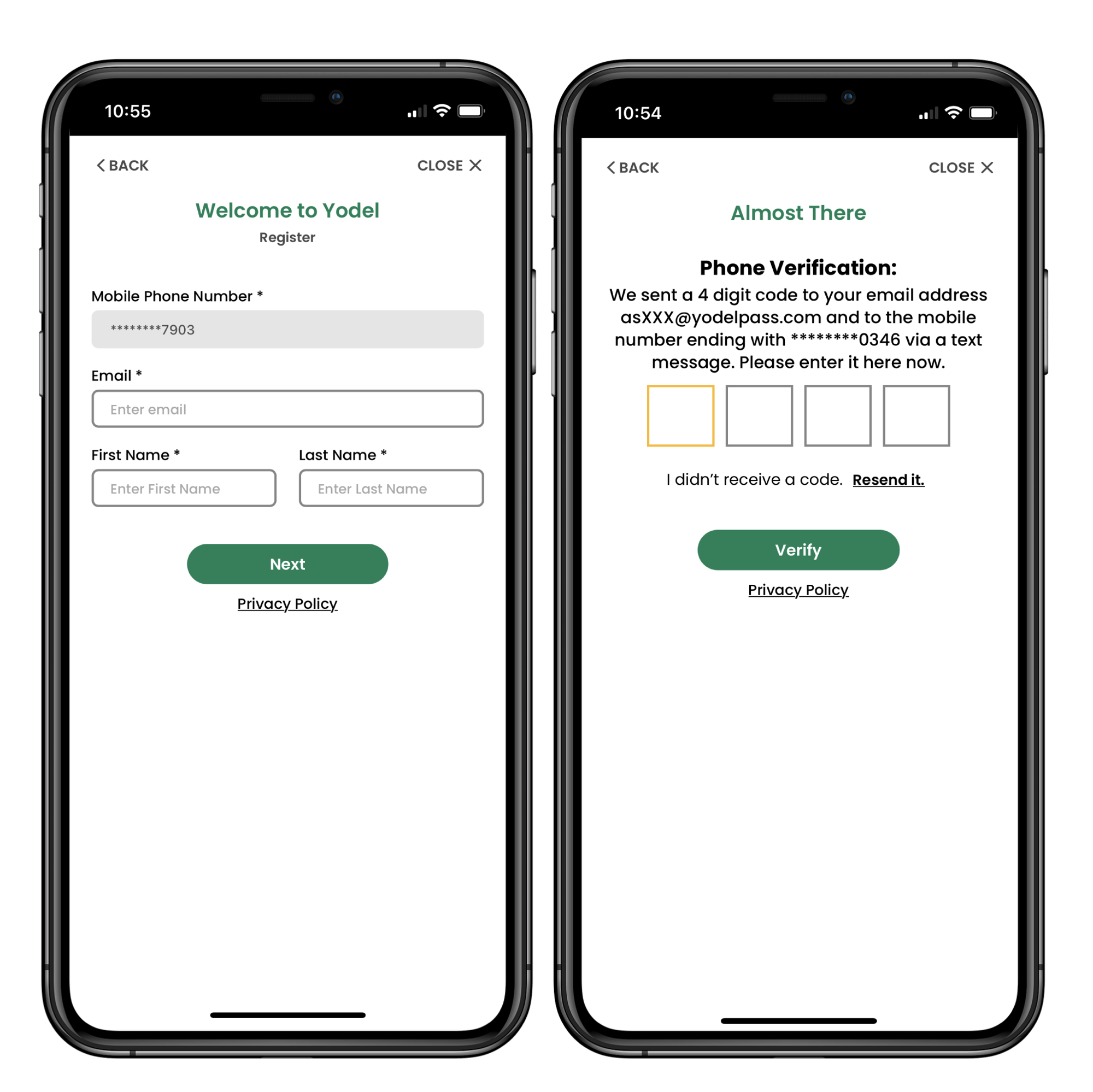
- Go to the URL that you have been provided by the venue. It will be in the format of www.yodelportal/venuename. Click on “Profile” in the upper right-hand corner of the screen. Alternatively, the Sign In / Register screen will appear if you try to make a purchase or apply for a pass and have not registered
- Register by entering a mobile phone number, email address, first and last name.
- Please note: the mobile phone number that you use to register will be used for the delivery of your pass.
- You will receive an SMS on the mobile phone number from +1 970 703 0735 with a four digit Yodel Code. You will also receive an email with the 4 digit Yodel code from Yodel Support.
- Enter the four-digit code and click “Verify.”
- If the code has been entered correctly, then you will see a list of available passes
- If the code has not been entered incorrectly, then please re-enter the code or click “Resend it” to get another code.
How to Sign In for Returning User
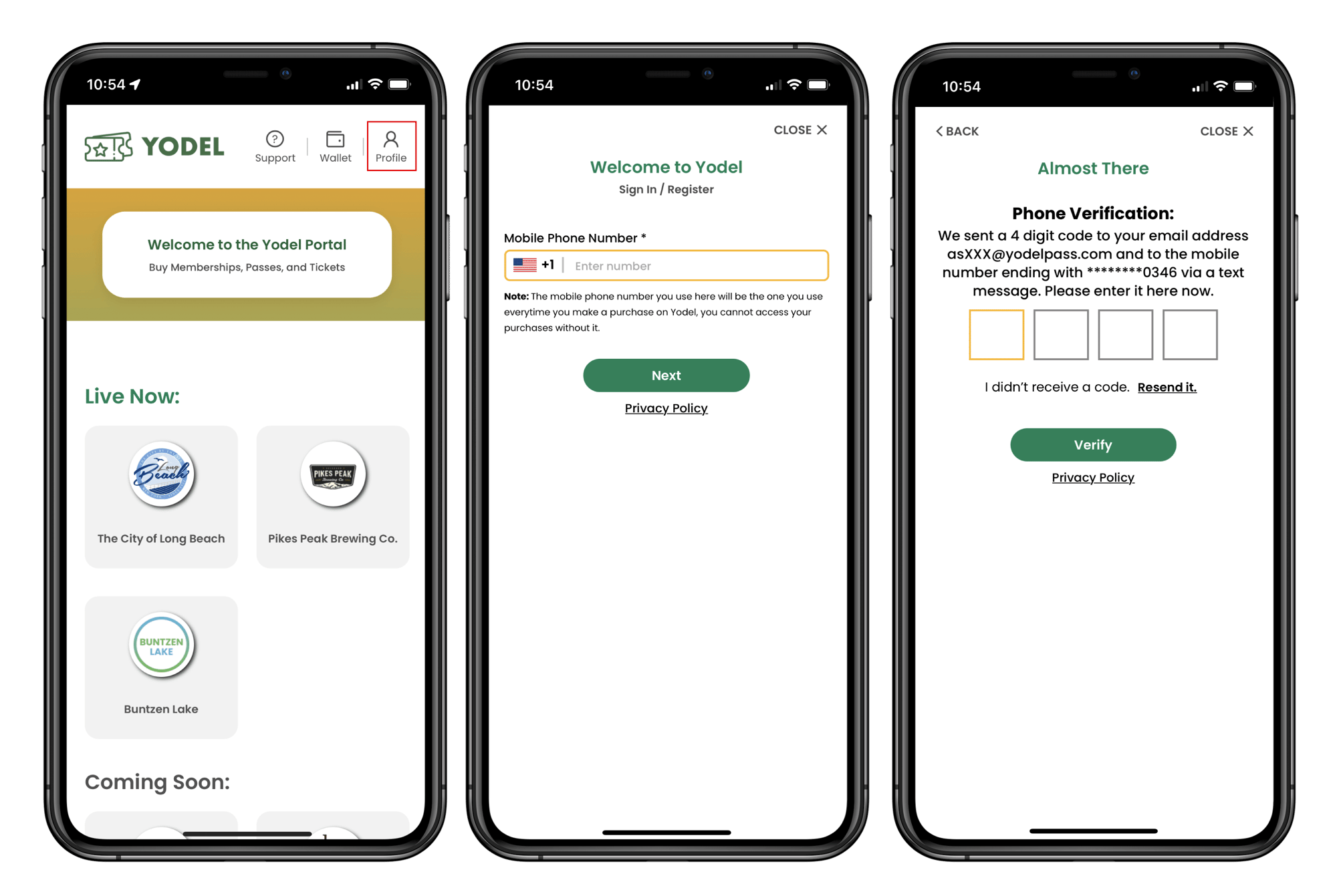
- Go to the URL that you have been provided by the venue. It will be in the format of www.yodelportal/venuename. Click on “Profile” in the upper right-hand corner of the screen. Alternately, the Sign In / Register screen will appear if you try to make a purchase or apply for a pass and have not signed in.
- Enter the mobile phone number you used to register.
- You will receive an SMS on the mobile phone number from +1 970 703 0735 with a four digit Yodel Code. You will also receive an email with the 4 digit Yodel code from Yodel Support.
- Enter the four-digit code and click “Verify.”
- If the code has been entered correctly, then you can Make purchases or see a list of purchased passes in your Wallet.
- If the code has not been entered incorrectly, then please re-enter the code or click “Resend it” to get another code.
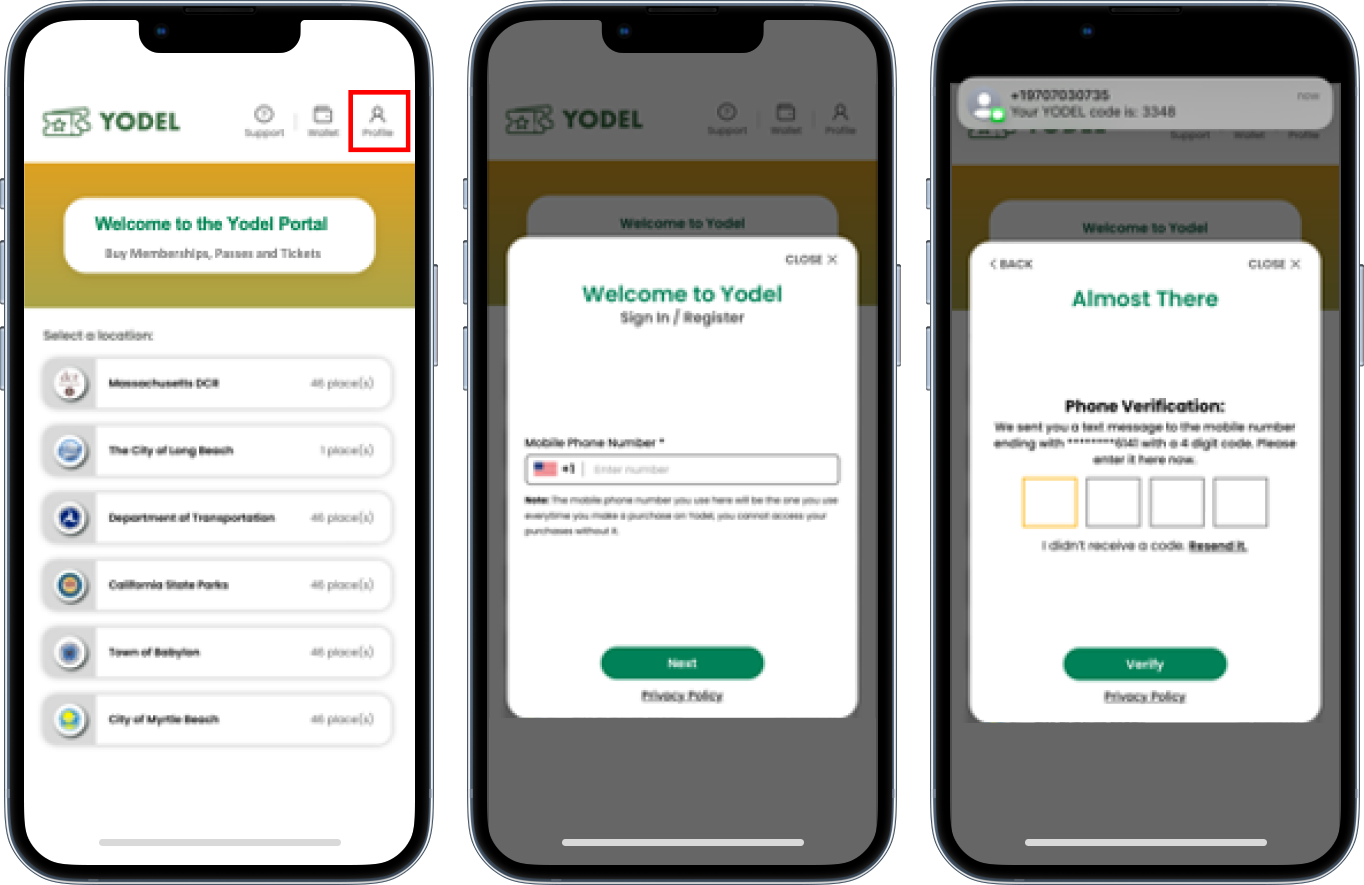
- Go to portal-dev.yodelpass.com and click on “Profile” in the upper right-hand corner of the screen.
- Enter the mobile phone number you used to register.
- You will receive an SMS on the mobile phone number from +1 970 703 0735 with a four digit Yodel Code
- Enter the four-digit code and click “Verify.”
- If the code has been entered correctly, then you can Make purchases or see a list of purchased passes in your Wallet.
- If the code has not been entered incorrectly, then please re-enter the code or click “Resend it” to get another code.
How to Purchase a Membership, Pass, or Ticket
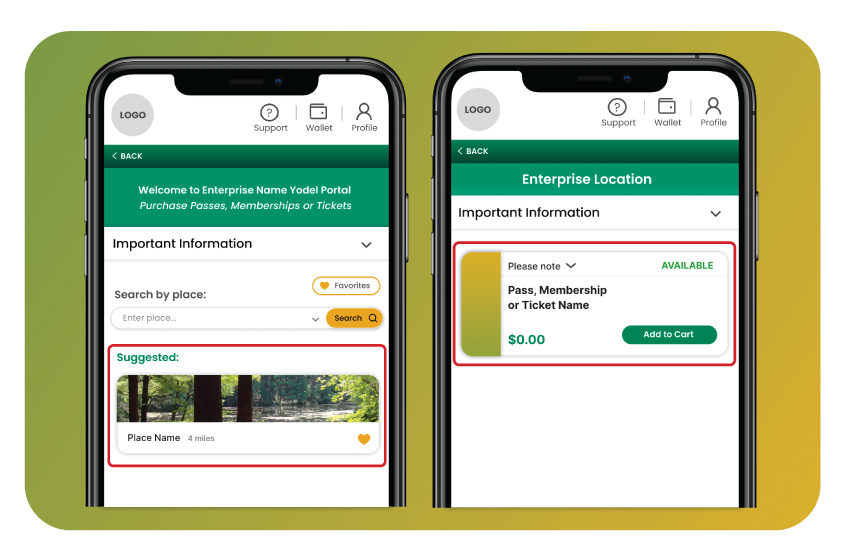
1. Select Location and Pass Type (after signing in & closing Important Information)
Note: The Yodel Portal can be used on a mobile device as well as on a laptop or desktop.
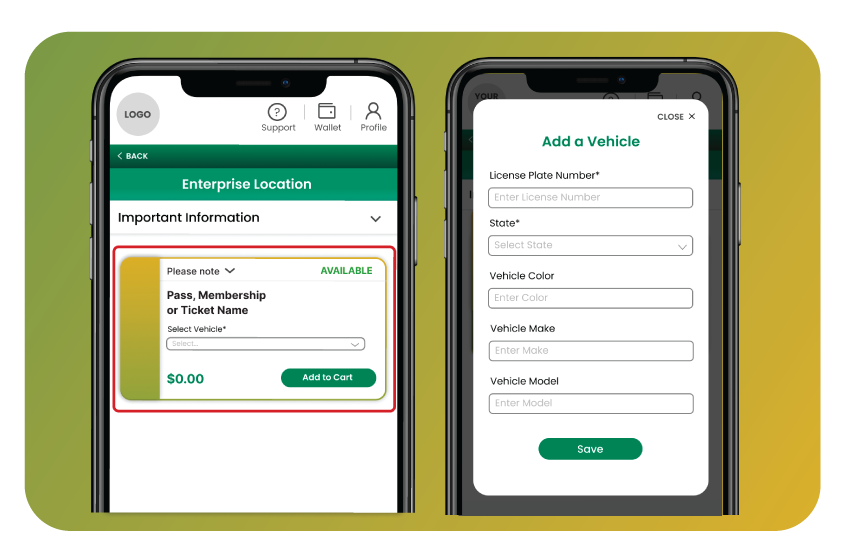
2. Enter Information Requested
Credit card info is required for all purchases.
The License Plate number of the vehicle is needed for Parking Passes.
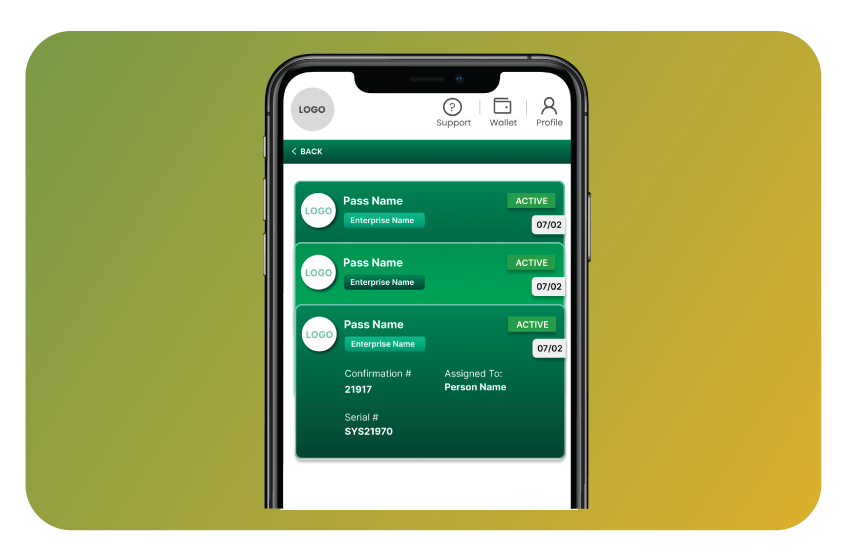
3. Receive your Membership, Pass or Ticket in your Yodel Wallet
You will receive a confirmation email once the transaction has been completed.
How to Save Yodel Portal on an iOS Device
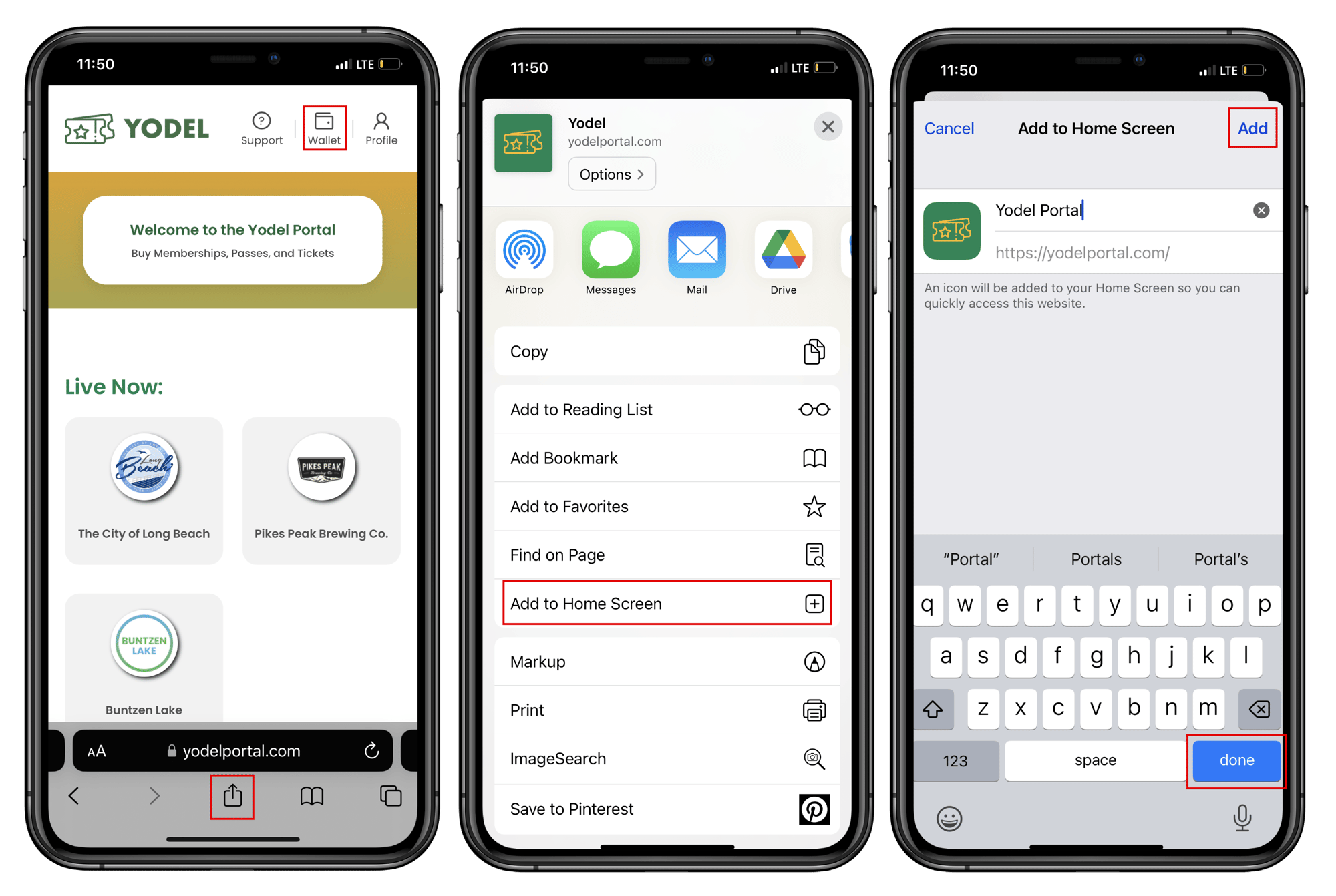
- Open the URL that you have been provided by the venue in Safari on your iPhone. It will be in the format of https://yodelportal.com/venuename.
- Select the send a copy icon in the middle at bottom of screen.
- Select "Add to Home Screen." You may need to scroll down to see "Add to Home Screen."
- You will be able to view your wallet by clicking on the Yodel Portal icon on the Home Screen. The wallet is in the upper right corner.
If you are using a Google browser, you have option to open in Safari by clicking on the "send a copy" icon at the top of screen.
How to Save Yodel Portal on an iOS Device
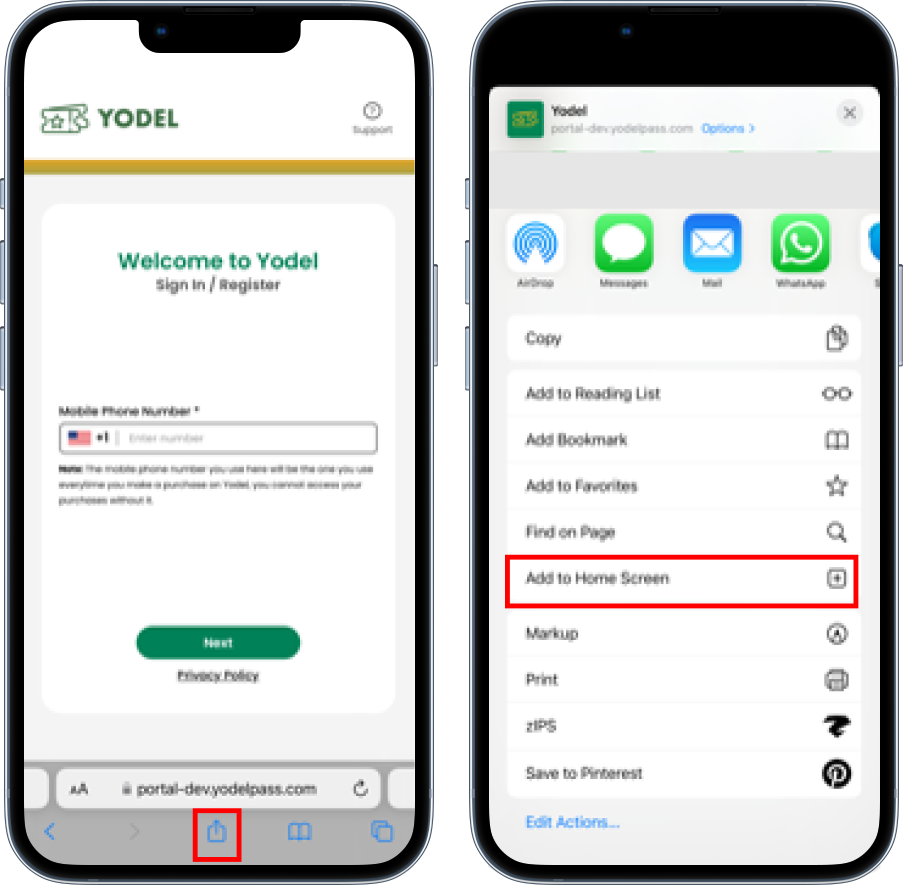
- Open portal-dev.yodelpass.com in Safari.
- Select the send a copy icon in the middle at bottom of screen
- Select "Add to Home Screen"
If you are using a Google browser, you have option to open in Safari by clicking on the send a copy icon at the top of screen.
How to Save Yodel Portal on an Android Device
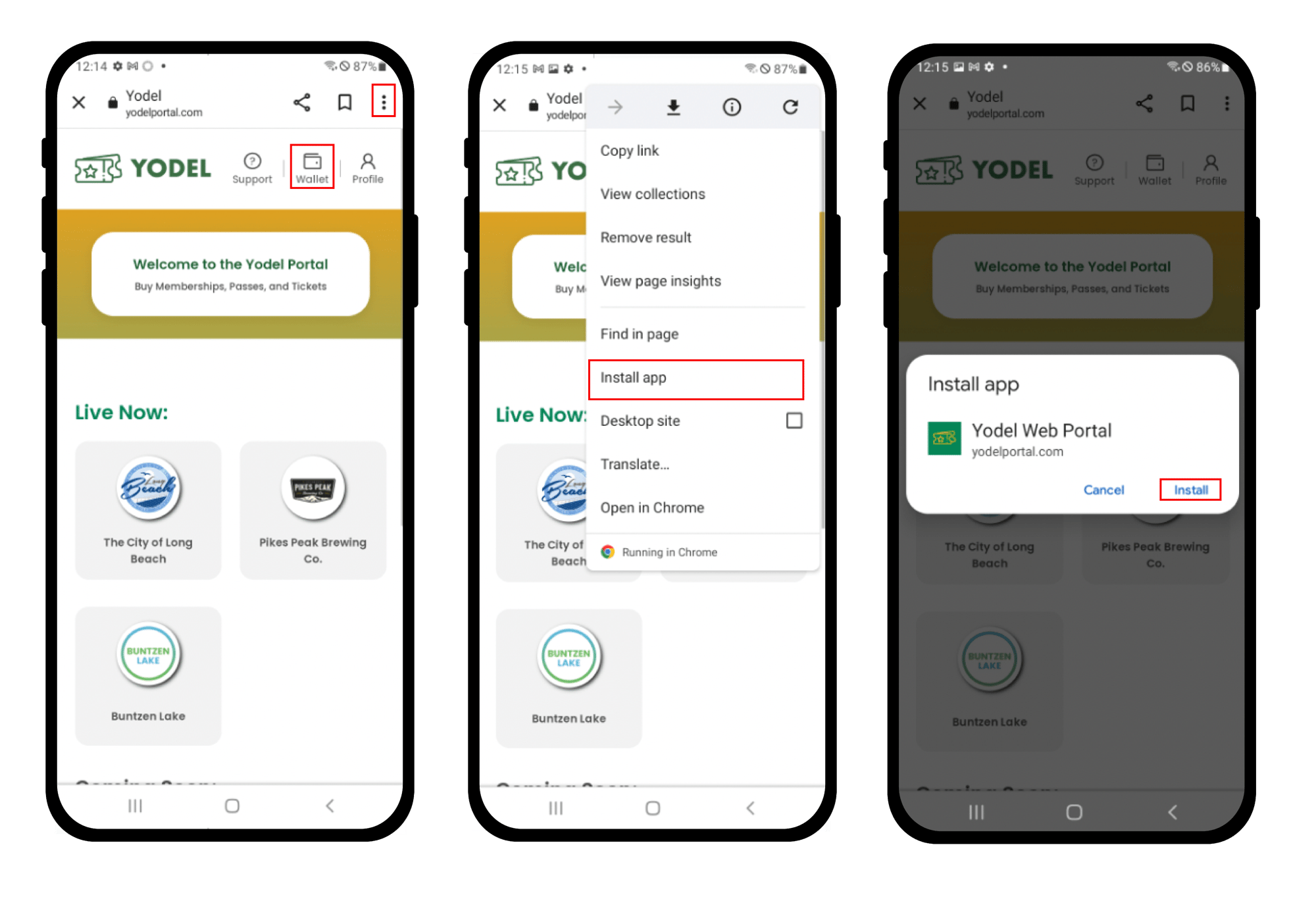
- Open the URL that you have been provided by the venue. It will be in the format of https://yodelportal.com/venuename.
- When you first access the site you can elect to save to your home screen by clicking on message on bottom of the screen. Alternately, you can select the three vertical dots at upper right and select Install app. Note: you may experience different behavior depending on the browser you are using:
- Chrome Browser: three vertical dots in upper right corner
- Samsung Internet Browser: down arrow in a box in upper right corner
- Opera Browser: a plus sign next to the url or the three dots
- When the pop-up appears you can select Install or Add to save the Yodel Portal to your home screen.
- You will be able to view your wallet by clicking on the Yodel Portal icon on the Home Screen. The wallet is in the upper right corner.
How to Use Your Pass or Ticket at the Venue
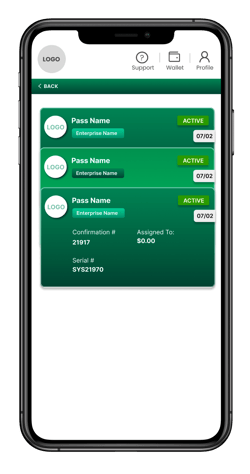
1. Go to the Yodel Wallet and select a Pass or Ticket by Clicking on it.
Please use the mobile device with the phone number on your account.
You can reach the wallet by signing in.
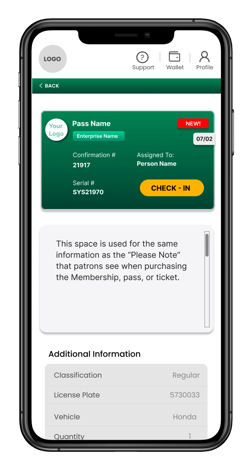
2. Hit Check-In when at the venue so that the validation screen appears on your mobile device.
Please note that the Check-In button appears on the effective date of the pass. In above example, the button will appear on 07/02. The button will not appear before 07/02 so you will not be able to see the validation screen with QR code until the pass is active on 07/02.
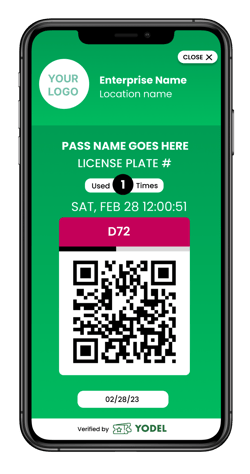
How to Use Offline Mode
Please Note:
Offline mode will not work if you have not used the pass on your mobile device in a place with connectivity.
Please click check in on your pass in a location with connectivity before you attempt to use a pass in offline mode.
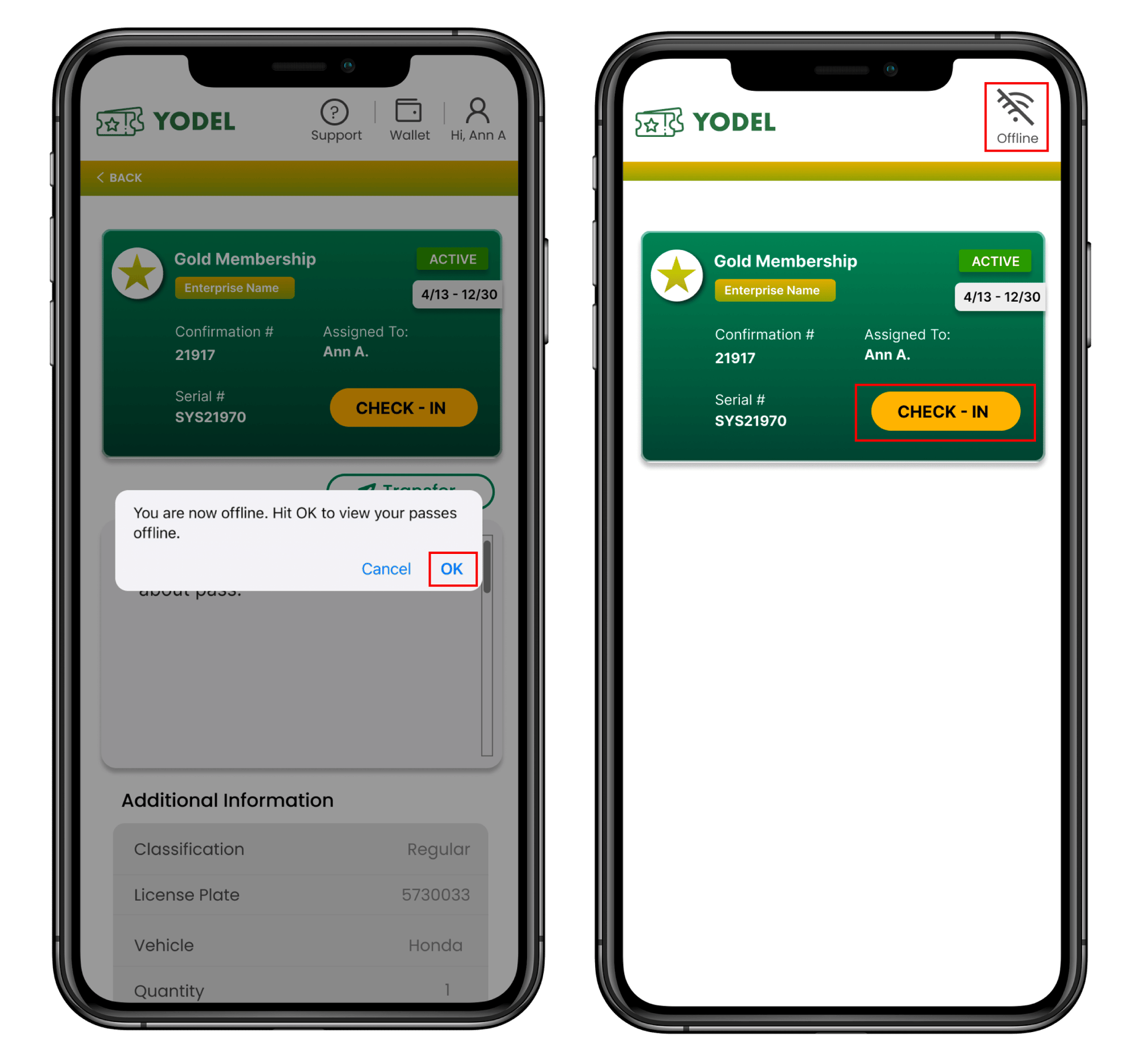
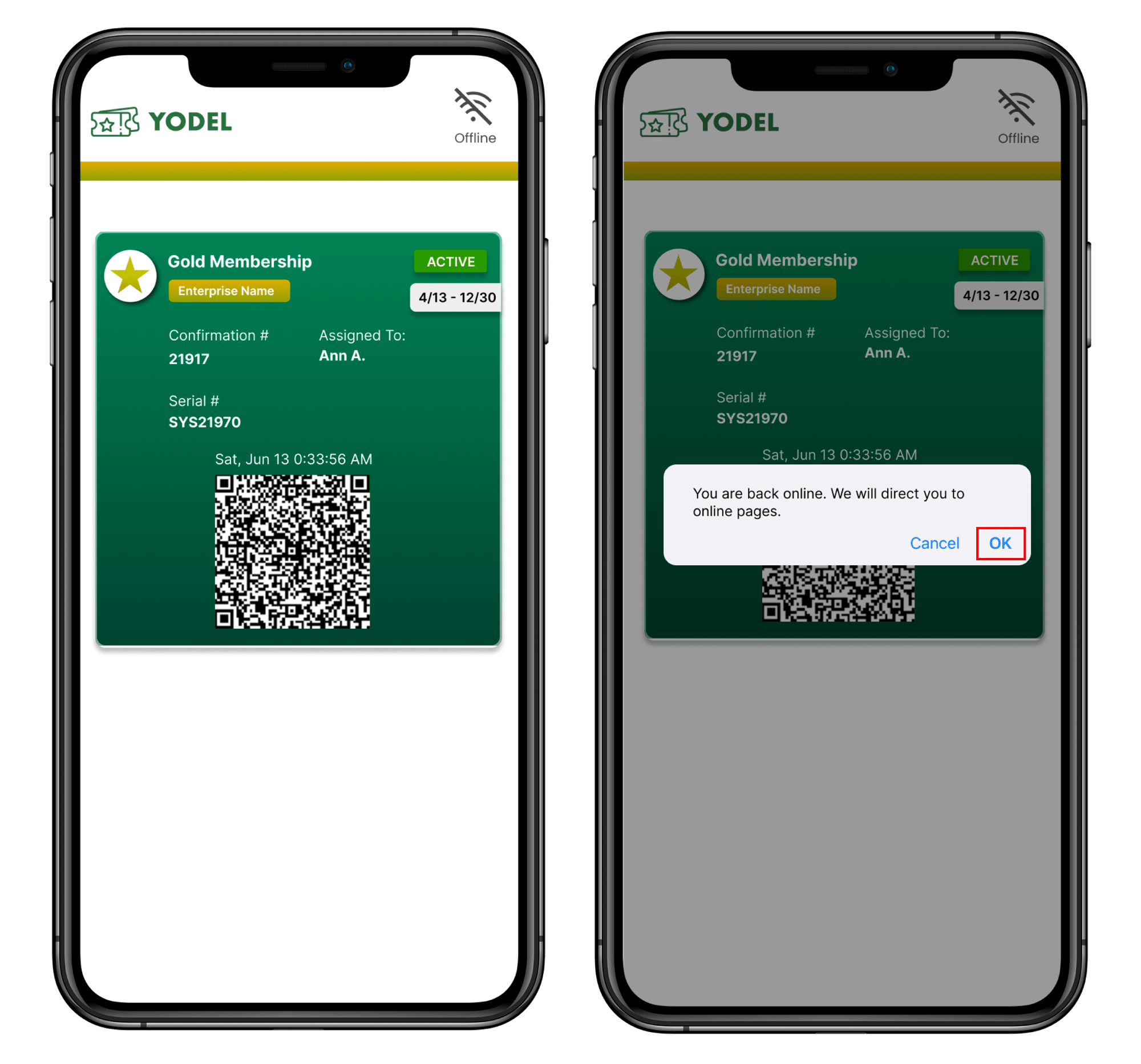
- Click on OK to enter offline mode.
- Your Pass(es) will appear in the offline screen. Click on Check-In
- The validation screen appears enabling staff to validate your pass.
- When back online, you will be directed to online pages.
How to Transfer a Pass: Sending and Receiving
Please Note:
All passes may not be transferred. Only passes with the transfer button visible are set up for transfer.
Users do not need to have to be registered on the Yodel Portal to receive a pass.
A valid mobile phone number will be needed when they accept the pass.
Sending a Pass
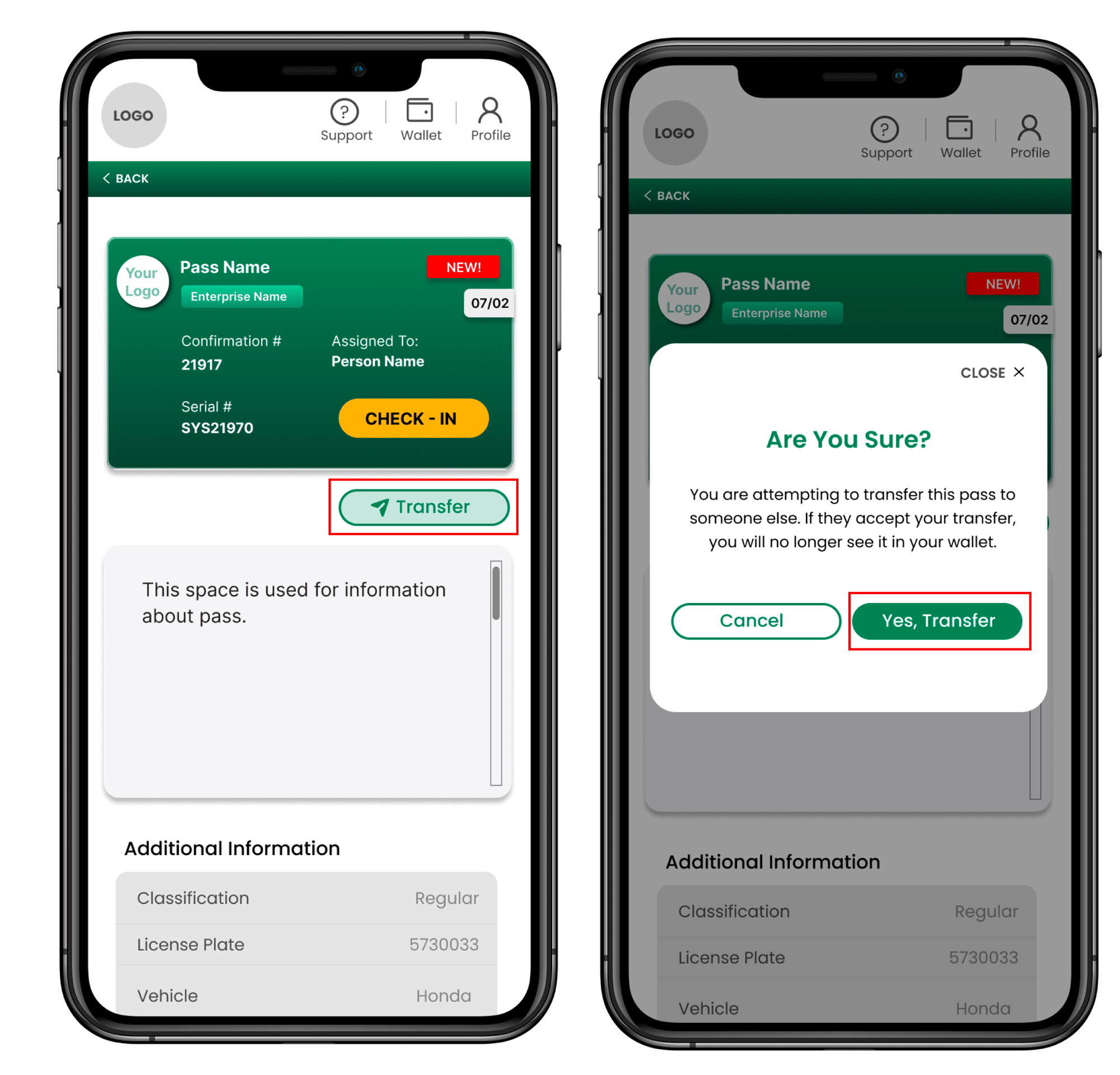
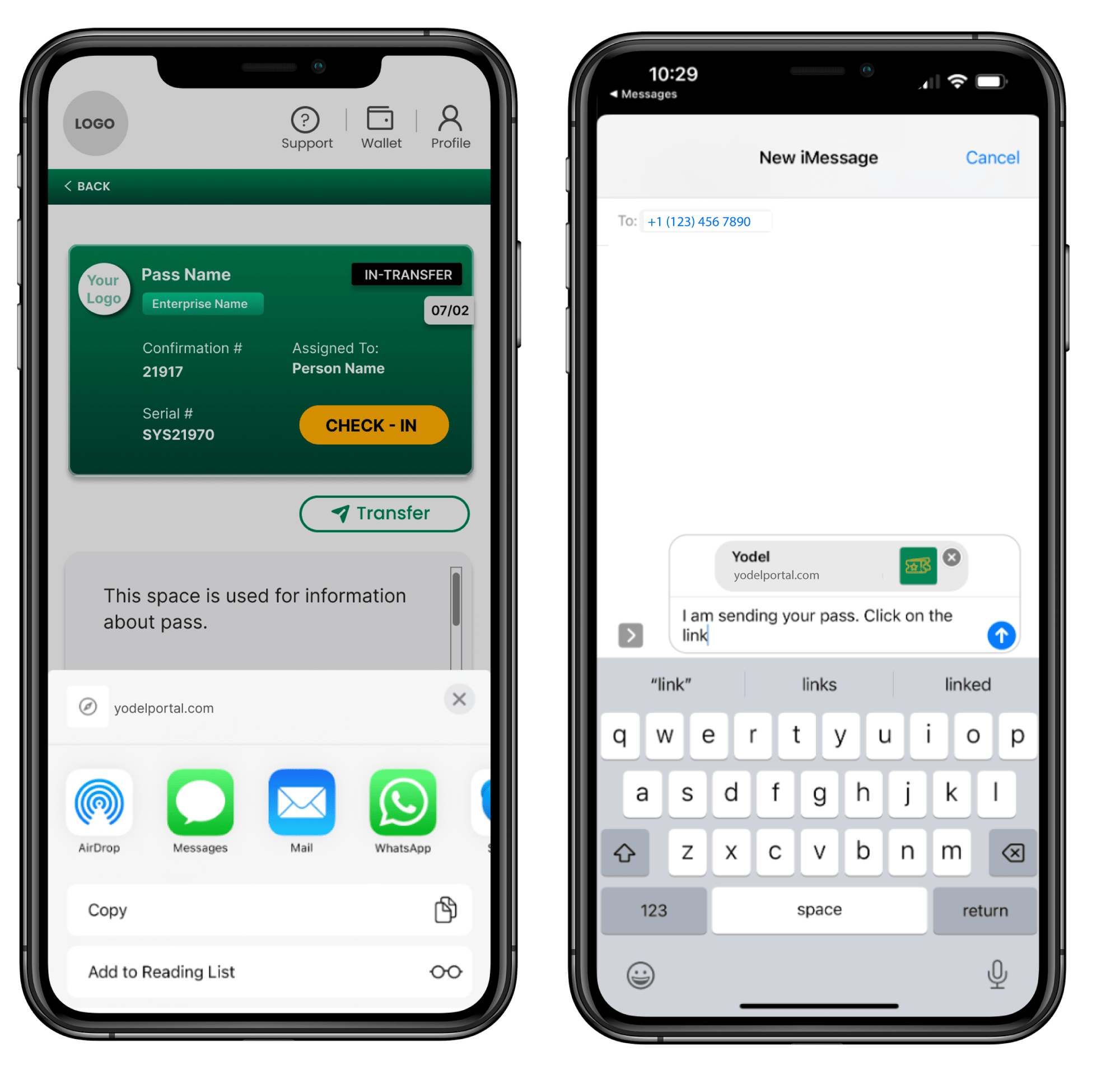
- Click Transfer
- Confirm Transfer.
- Phone's share screen appears.
- Send to recipient by text message or email.
Receiving a Pass
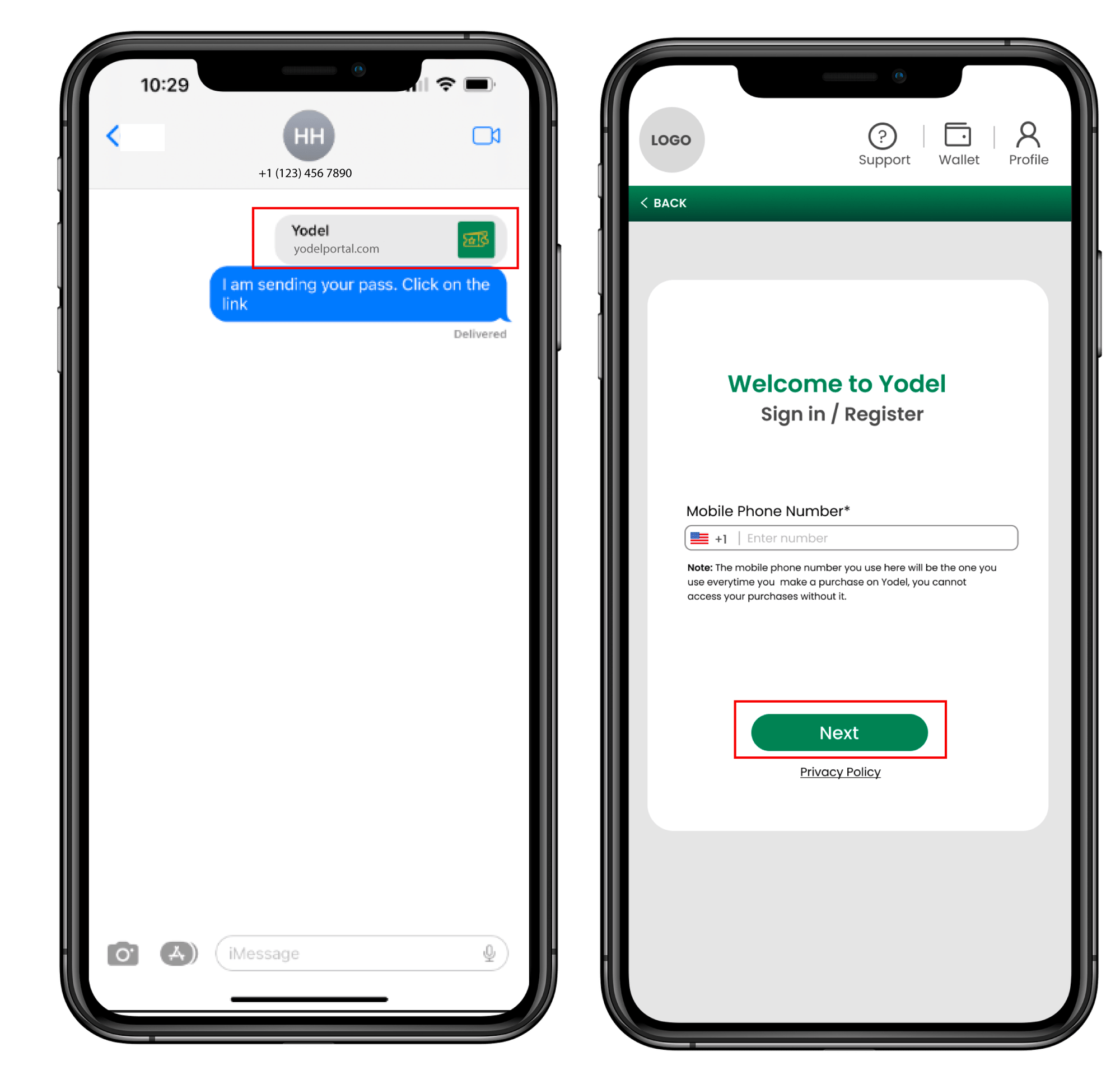
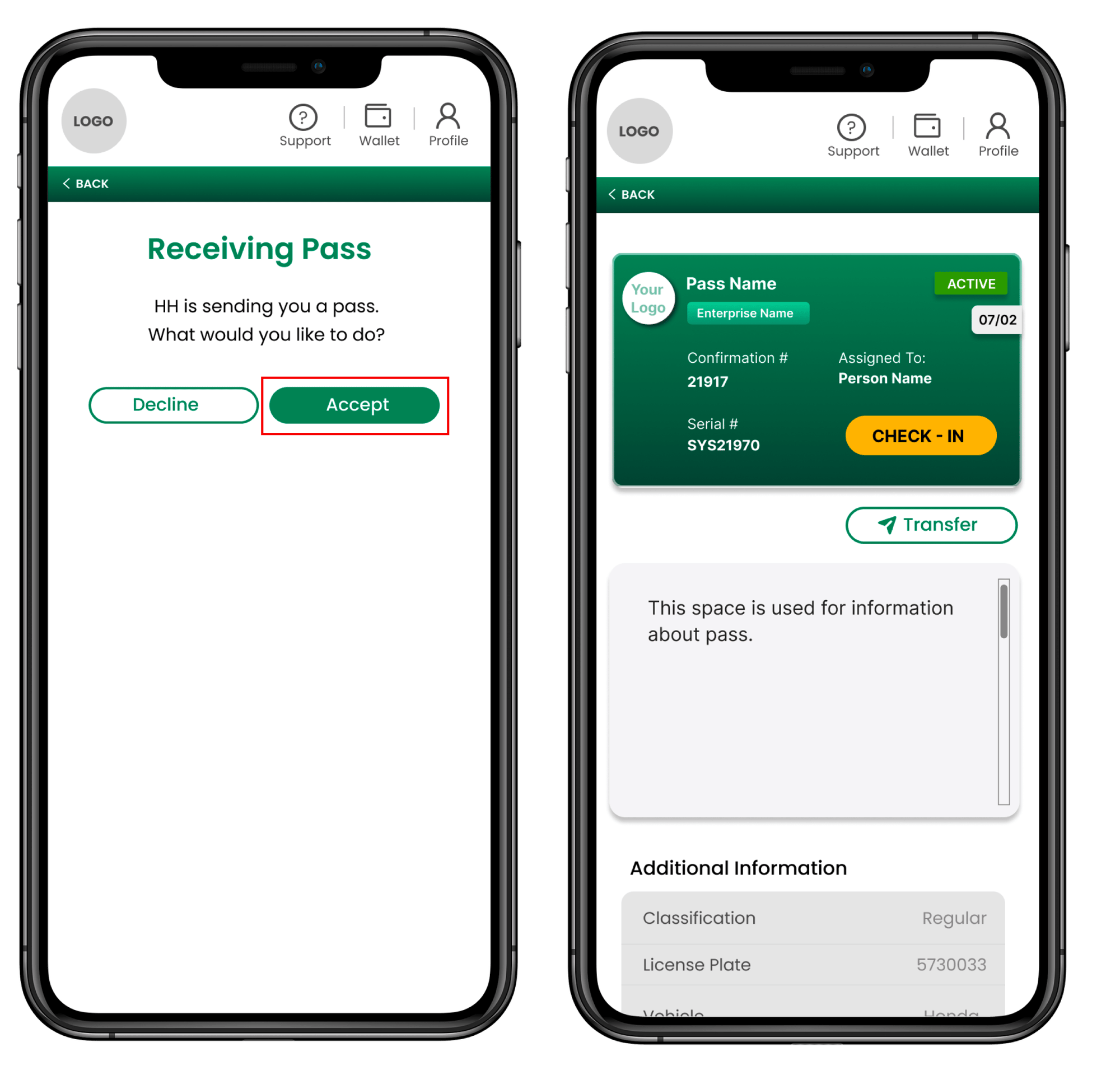
- Recipient receives message from the sender.
- Clicking on the link in the message directs recipient to sign in or register.
- Recipient accepts pass.
- Pass is in recipient's wallet.
How to Use Your Yodel ID
Please Note:
The Yodel ID is used at some venues for pass validation for users that do not have access to a mobile phone.
When used by a venue, your Yodel ID can be printed out and validated by staff.
If you do have a mobile phone but do not have data service on the phone or if there is poor connectivity, then you can download your Yodel ID to your mobile phone before you arrive at the venue so staff can validate the pass.
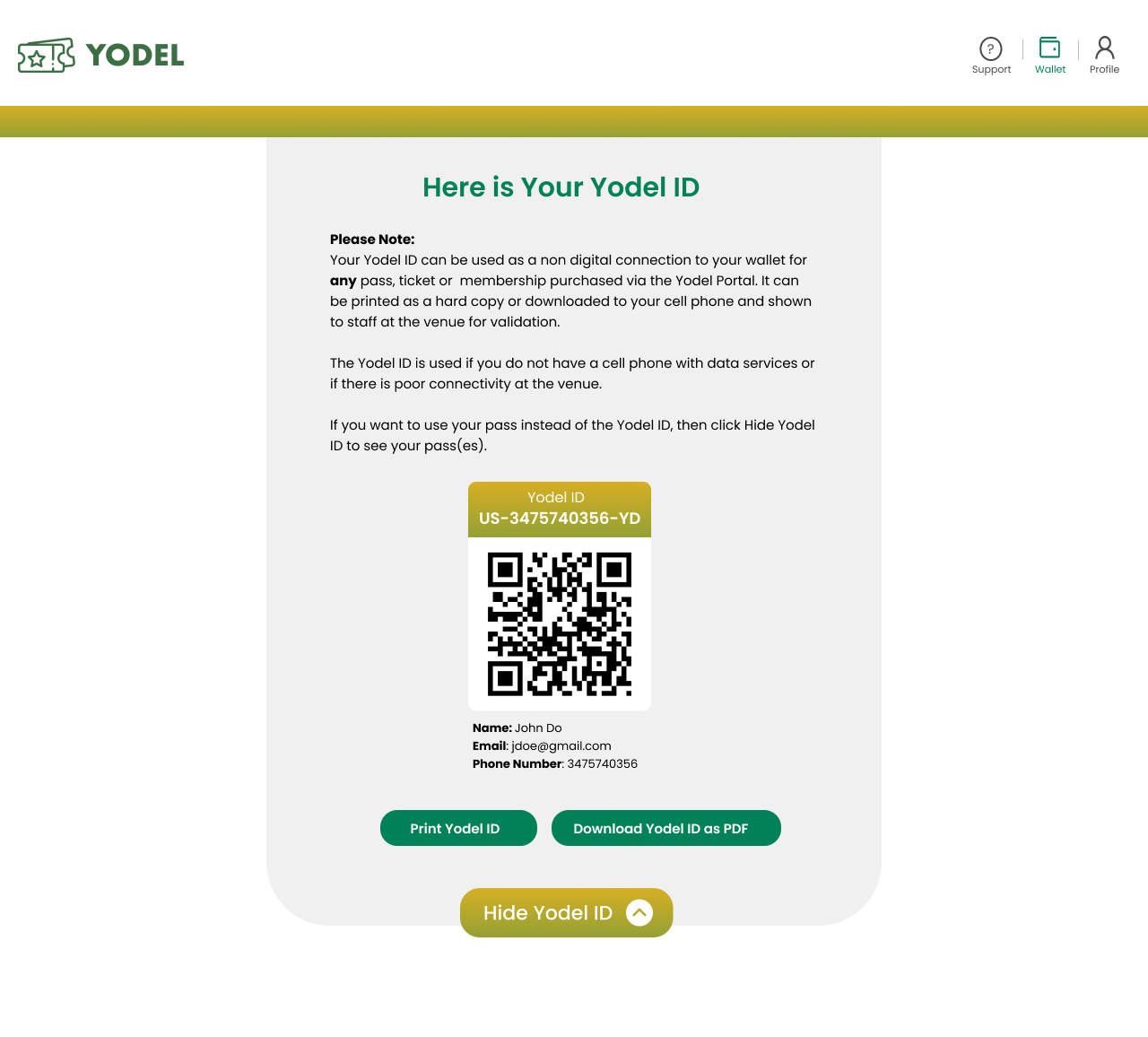
If the venue allows for the use of the Yodel ID for validation then there are two options:
- Click on Print Yodel ID to print a hardcopy that can be used for validation at the venue.
- Click on Download Yodel ID as PDF to download your Yodel ID to your mobile phone for
